Rajoali - Membuat Daftar Isi Otomatis Pada MS word
MS
Word memberikan kemudahan dalam membuat daftar isi. Tanpa perlu
mengetik ulang, MS Word memberikan kelebihan hingga membuat link yang
bersangkutan dengan daftar isi. Tugas kita hanya perlu mengcopy paste
judul-judul yang ingin dibuat, hingga berbentuk daftar isi. Sangat
mudah, tidak merepotkan. SELAMAT MENCOBA..
1. Blok judul
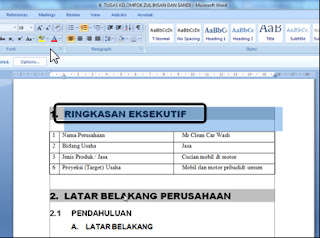
7. Klik breaks
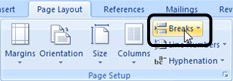
8. Klik Page
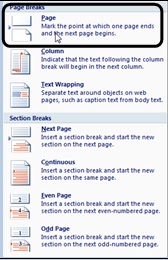
Maka hasilnya seperti gambar di bawah
Yang harus dilakukan cukup Klik mouse bagian kanan pada daftar isi yang telah jadi =>Update field =>update entire table =>OK
1. Blok judul
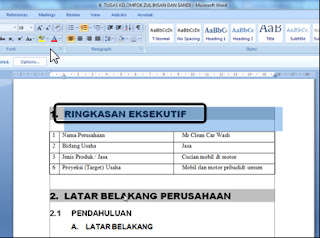
2.
Klik tab home
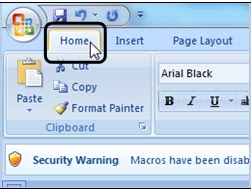
3. Atur format huruf sesuai dengan keinginan, seperti ukuran huruf, center, dll => Klik styles pada panah ketiga terbawah.
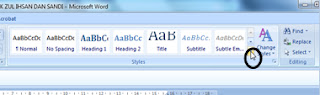
4. Klik save selection as a new quick styles
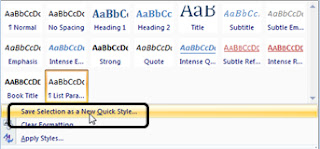
5. Isi nama stye, contoh: judul
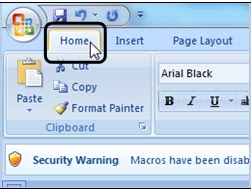
3. Atur format huruf sesuai dengan keinginan, seperti ukuran huruf, center, dll => Klik styles pada panah ketiga terbawah.
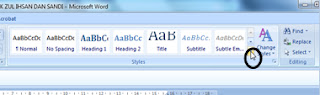
4. Klik save selection as a new quick styles
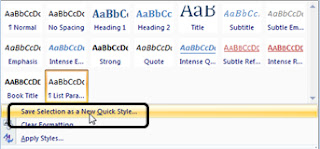
5. Isi nama stye, contoh: judul
Catatan : "Untuk sub
judul ikuti seperti langkah-langkah serupa seperti pada judul."
Bila telah membuat style pada semua bagian, kita sudah bisa membuat daftar isi.
Buat halaman baru di awal, sebagai halaman Daftar Isi
Bila telah membuat style pada semua bagian, kita sudah bisa membuat daftar isi.
6.
Klik tab Page layout
7. Klik breaks
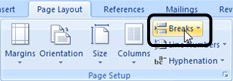
8. Klik Page
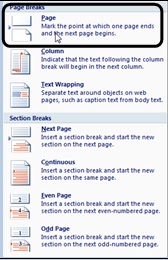
CARA MEMBUAT DAFTAR ISI
9.
Klik Tab References
10.
Klik Table of Content
11.
Klik Insert Table of Content
12.
Klik option
Untuk Judul isi 1
Untuk sub judul isi 2
Untuk sub dari sub judul isi 3
Klik okMaka hasilnya seperti gambar di bawah
Bagaimana bila terjadi penambahan sub judul?
Yang harus dilakukan cukup Klik mouse bagian kanan pada daftar isi yang telah jadi =>Update field =>update entire table =>OK
Bagaimana
bila terjadi perubahan pada nomor halaman ?
Yang
harus dilakukan cukup Klik mouse
bagian kanan =>Update field
=>update page number only =>OK
Bagaimana teman- teman, mudah kan !!!!!


























